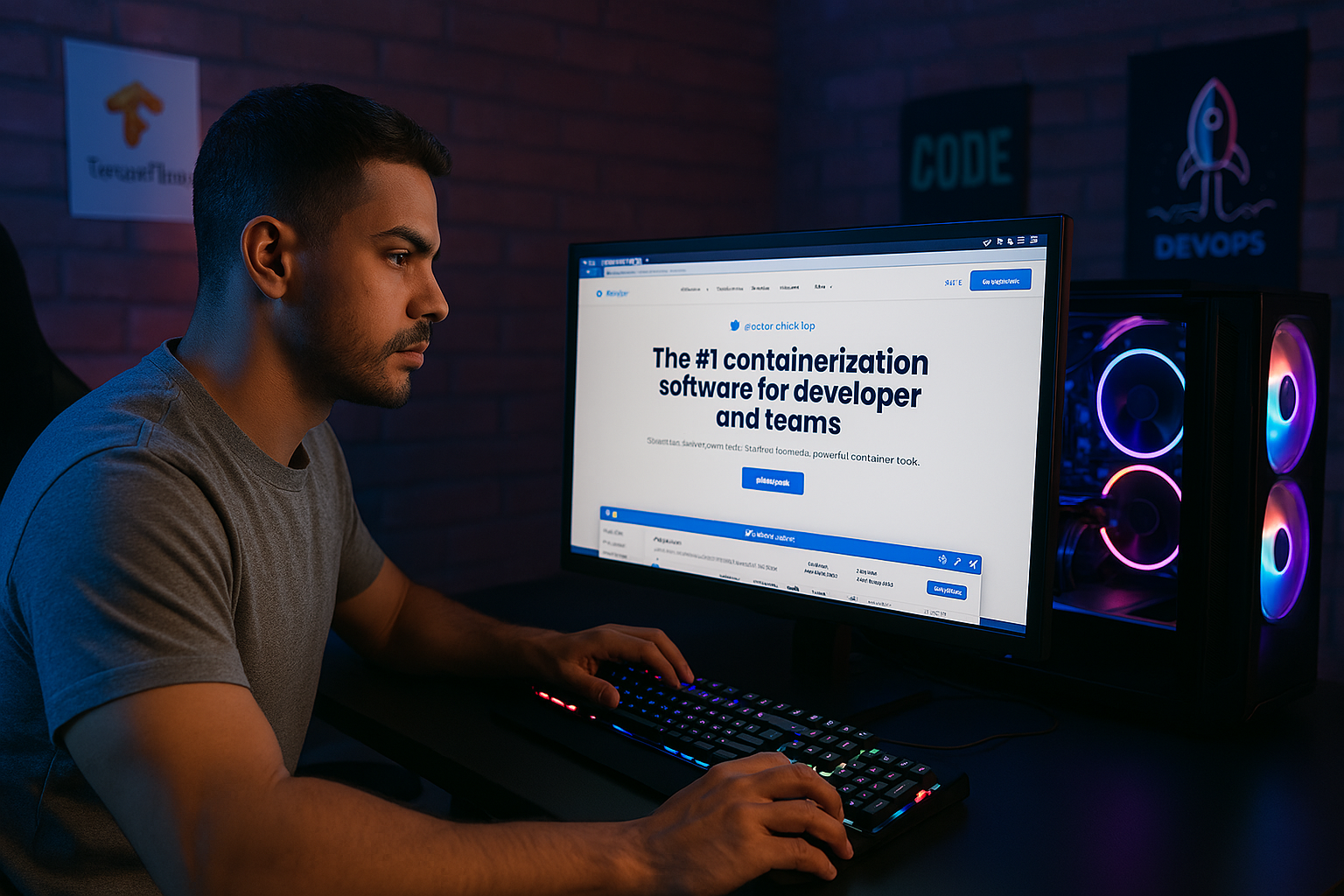- O que é Docker e por que todo dev deveria usar
- Instalando o Docker no Windows, Linux e macOS – Guia completo e fácil
- Primeiros comandos Docker na prática: seu primeiro container em minutos
- Criando sua primeira imagem Docker com Dockerfile
- Entendendo volumes, redes e persistência de dados no Docker
- Docker Compose – Organizando Múltiplos Serviços Facilmente
- Boas práticas com Docker – Performance, Segurança e Organização
Agora que você já sabe o que é Docker e por que todo dev deveria usar, é hora de colocar a mão na massa.
Neste post, você vai aprender como instalar o Docker Desktop no seu sistema operacional, seja ele Windows, Linux ou macOS.
Vamos direto ao ponto, com links oficiais, dicas de compatibilidade e comandos passo a passo.
🖥️ O que é o Docker Desktop?
O Docker Desktop é a versão com interface gráfica do Docker para sistemas operacionais como Windows e macOS.
Ele inclui o Docker Engine (motor que roda os containers), o Docker CLI (linha de comando) e ferramentas adicionais como o Docker Compose.
No Linux, você instala o Docker Engine diretamente pelo terminal.
💻 Instalação no Windows
✅ Requisitos:
- Windows 10 ou 11 (64 bits), versão Pro, Enterprise ou Education (ou WSL2 ativado para Home)
- Hyper-V e WSL2 habilitados
🧭 Passos:
- Baixe o instalador oficial: 👉 https://www.docker.com/products/docker-desktop/
- Execute o instalador e siga o assistente
- Após instalação, reinicie o computador se necessário
- Abra o Docker Desktop e aguarde a inicialização
- Teste no terminal (PowerShell ou CMD):
docker --version
🛠️ Dica: habilite o WSL2 se estiver usando Windows Home
🍏 Instalação no macOS
✅ Requisitos:
- macOS 11 (Big Sur) ou superior
- Processador Intel ou Apple Silicon (M1/M2)
🧭 Passos:
- Baixe o Docker Desktop para macOS: 👉 https://www.docker.com/products/docker-desktop/
- Abra o arquivo
.dmge arraste o Docker para a pasta Aplicativos - Inicie o Docker Desktop
- Teste no Terminal:
docker --version
🛠️ Dica: Se estiver com Apple Silicon (M1/M2), baixe a versão correta no site (já aparece automaticamente)
🐧 Instalação no Linux (Ubuntu / Debian)
✅ Requisitos:
- Ubuntu 20.04+, Debian 10+, com permissão de root
🧭 Passos via terminal:
sudo apt update
sudo apt install ca-certificates curl gnupg
sudo install -m 0755 -d /etc/apt/keyrings
curl -fsSL <https://download.docker.com/linux/ubuntu/gpg> | sudo gpg --dearmor -o /etc/apt/keyrings/docker.gpg
echo \\
"deb [arch="$(dpkg --print-architecture)" signed-by=/etc/apt/keyrings/docker.gpg] <https://download.docker.com/linux/ubuntu> \\
$(lsb_release -cs) stable" | \\
sudo tee /etc/apt/sources.list.d/docker.list > /dev/null
sudo apt update
sudo apt install docker-ce docker-ce-cli containerd.io docker-buildx-plugin docker-compose-plugin
👤 Para rodar Docker sem sudo:
sudo usermod -aG docker $USER
newgrp dockerTeste:
docker run hello-world🚀 Verificando se a instalação funcionou
Independente do sistema, rode o comando:
docker run hello-worldSe tudo estiver certo, você verá uma mensagem de boas-vindas do Docker informando que um container foi criado com sucesso.
🧠 Conclusão
Agora você tem o Docker instalado e pronto pra usar no seu sistema! A partir daqui, você pode começar a rodar containers, criar imagens e muito mais.
No próximo post, vamos explorar os primeiros comandos Docker e rodar seu primeiro container de verdade. 👨💻👩💻
📩 Curtiu? Então:
- Salve esse post pra não perder!
- Compartilhe com algum amigo(a) que precisa instalar Docker também.